1. Installation Methods
1.1 Xen Server 6.5 支持以下3中安装方法:
From a CD (本次通过在VMware Workstation中演示此方法)
Set up a network-accessible TFTP server to boot using PXE
Install XenServer to a remote disk on a SAN to enable boot from SAN
2. New a VM on Workstation 10.0
2.1 打开Vmware Workstation,点击“创建新的虚拟机”
2.2 选择“典型”,点击“下一步” (自定义选项只是可以做更为详细的配置)
2.3 点击“浏览”添加XenServer 6.5 安装介质,点击“下一步”
2.4 由于此次没有Citrix相关选项,此处可以选择”其他64位”,点击”下一步“
2.5 指定虚拟机名称和存储虚拟机的位置,点击”下一步“
2.6 指定磁盘容量,”下一步“
2.7 点击”自定义硬件“
2.8 根据实际情况修改内存和处理器等信息,切记勾选”虚拟化Inter VT-x/EPT或AMD-V/RVI(V)“, 点击”关闭“
2.9 点击”完成“
3. XenServer Installation
3.1 开启XenServer01虚拟机(在物理机安装XenServer时,只需插入光盘并从光盘启动即可)进入安装界面
3.2 按”ENTER“进入标准安装(F2是高级安装)
3.3 等待检测进入安装界面
3.4 选择keymap(键盘),通过Tab切换选择OK
3.5 选择OK
3.6 选择”Accept EULA“(Citrix 许可协议)
3.7 通过空格键选中需要安装的磁盘和启用自动精简配置(在测试环境中强烈建议XenDesktop启用自动精简配置thin provisioning,这样可大大节省磁盘空间,但是对性能稍微会有影响,所以生产环境请综合考量),选择”OK“
3.8 选择”Local Media“, OK
3.9 Supplemental Packs 选择No
3.10 选择Skip verification,跳过安装介质检测
3.11 输入并设置XenServer 登录密码(root密码)
3.12 选择第一个网卡作为管理网口(主机有多个网卡是会提示你选择一个作为管理网口)
3.13 输入IP 地址、掩码及网关(也可通过DHCP自动获取,但实际情况中主机一般都是固定IP的)
3.14 输入Host-name:XenServer01和DNS
3.15 选择时区Asia(亚洲),OK
3.16 选择”Shanghai“,OK
3.17 选择Manual time entry,实际应用中大部分会选择使用NTP服务器自动同步时间
3.18 全部设置完成,Install XenServer
3.19 等待XenServer的安装
3.20 设置本地时间
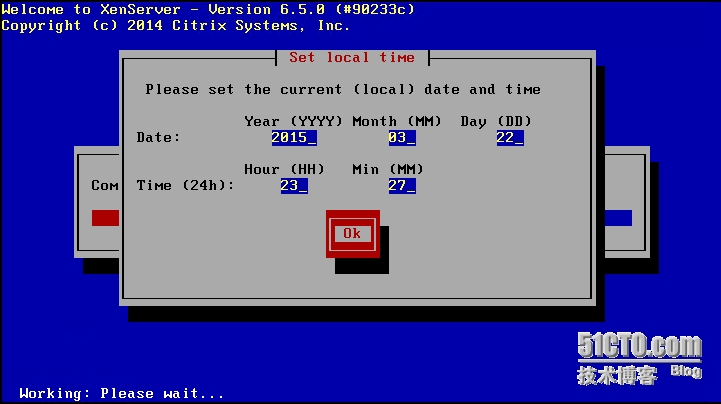
3.21 XenServe 安装完成,选择”OK“重启
3.22 正在启动中
3.23 成功启动后进入Console, 至此XenServer 6.5即安装成功了